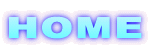始める前に、当ホームーページの紹介しているソフト以外にも多くのソフトがあるかと思いますが、ココでは簡単かつ他のホームページにも、やり方など多く載っている物を使い説明致します。
始めに作業を簡単に進める為、マイドキュメント内に『DVD作成』等のフォルダを予め作ってあると簡単に作業が出来ます。
1.『DVD Shrink』を使いDVDリッピングと圧縮作業を一緒にやります。
上記で作った『DVD作成』フォルダ内に、『DVD Shrink用』フォルダを作っておくと楽に作業が進められます。
①DVDメディアをPC挿入後、『DVD Shrink』を起動して下さい。
②起動後、ディスクを開くをクリックして下さい。(1)
③DVDメディアが入っているドライブを選択しOKをクリックして下さい。(2)
④DVDデータの分析が始まりますので、終わるまで今しばらくお待ち下さい。(3)
⑤読み込み完了後、バックアップ!をクリックして下さい。(4)
※DVD-Rなどの4.46GB以内容量に圧縮された設定となりますので、そのまま次に行って下さい。
⑥圧縮されたDVDファイルの出力先『保存先』を決めますので、DVD ファイルの出力先フォルダを選択:をし、
項目一番下に VIDEO_TSとAUDIO_TS フォルダを製作する にチェックを入れてOKを押して下さい。(5)
※保存先の選択は、『DVD Shrink用』フォルダ設定してください。
⑦リッピング&圧縮中です。(6)
※作業が終わるまで他の作業をしないよう注意して下さい。
※もし、「巡回冗長検査エラー(CRC)エラー」が出てしまいリッピングが出来ない場合は、
『DVDFab Decrypter』を使いますので、こちらにお進み下さい。
⑧リッピング&圧縮作業が完了致しました。OKを押してDVD Shrinkを終了して下さい。(7)
※エラーも出ずに無事終了しましたら、