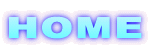『DVD Decrypterでライディング『焼き』作業をする場合』
ココで簡単に説明いたします。
フリーソフト『DVD Decrypter』を使用する場合は、フリーソフト『ImgTool Classic』にてファイル変換が必要になります。
それほど難しい事は有りませんので、写真を見ながら参考にして下さい。
始めに作った『DVD作成』フォルダ内に、『ImgTool Classic用』フォルダを作っておくと楽に作業が進められます。
注意:『ImgTool Classic用』フォルダ内には作業出来るファイル以外は何も入れないで下さい。
1.『ImgTool Classic』を使いファイル変更を行います。
※『ImgTool Classic用』の設定。
お使いのPCが最初っからWin2000・WinXPの場合は、このまま保存(V)をクリックして下さい。

※お使いのPCが最初っからWin 9X系〜Win MEもしくは、バージョンアップによりWin2000・WinXP場合でHDDのフォーマットがFAT32の場合は、一般設定 のイメージファイルを1GBサイズで分割 にチェックをして保存(V)をクリックして下さい。
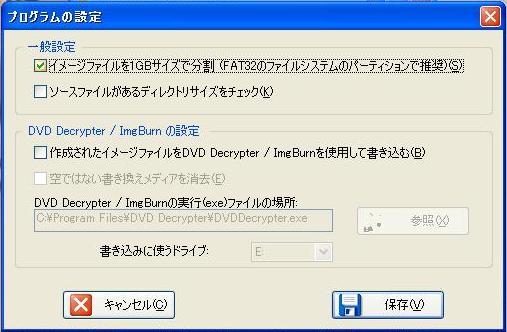
①『ImgTool Classic』起動後、
ソースファイルのフォルダ: は、『DVD Shrink用』に設定下さい。
ファイル出力先: は、『ImgTool Classic用』に設定下さい。
ボリュームID: は、『用』 を消して下さい。例)DVD_SHRINK
設定が終わりましたら、イメージ(I)をクリックし、作業が終わるまで何もせず終了までしばらくお待ち下さい。

②終了いたしましたらOKをクリックし終了して下さい。

2.『DVD Decrypter』を使いライティング『焼き』作業をします。
※『DVD Decrypter』の設定
マイクロビジョン保護を解除 設定を2に設定下さい。

①『DVD Decrypter』を起動後、ツール → DVD MDSファイルの作成(D) を選択して下さい。

②DVD MDSファイルの作成 が開きましたら、追加 をクリックして下さい。

③ファイルを開く が開きましたら、ファイルの種類(T)を AII Files にして下さい。
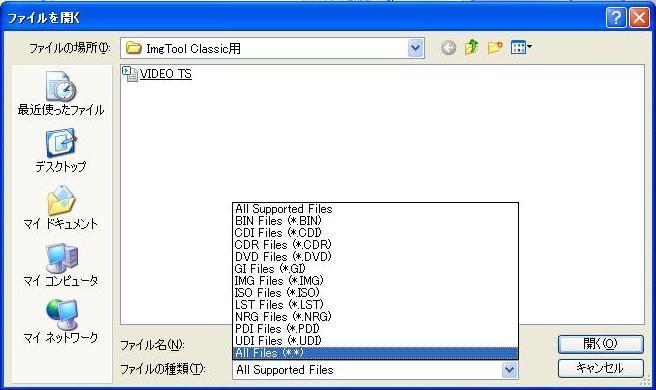
④『ImgTool Classic用』フォルダを開きます。
写真のように VIDEO TS.iso 00 から下に全部をドラッグで選択し、開く(O) をクリックして下さい。
※VIDEO TS.iso 00 のファイル数に関しては、『ImgTool Classic』設定で異なります。
注意:VIDEO TSファイルは選択する必要有りません。
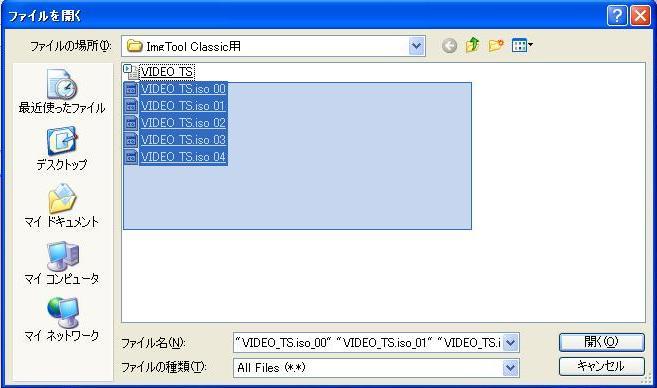
⑤選択されたファイル数&ファイル名を御確認後、OK をクリックして下さい。

⑥名前を付けて保存 が開きましたら、保存する場所 を『ImgTool Classic用』フォルダを開いて 保存(S) をクリックして下さい。
※ファイル名は変えなくてもデフォルトのままで大丈夫です。
※作業が終わるまで何もせず終了までしばらくお待ち下さい。
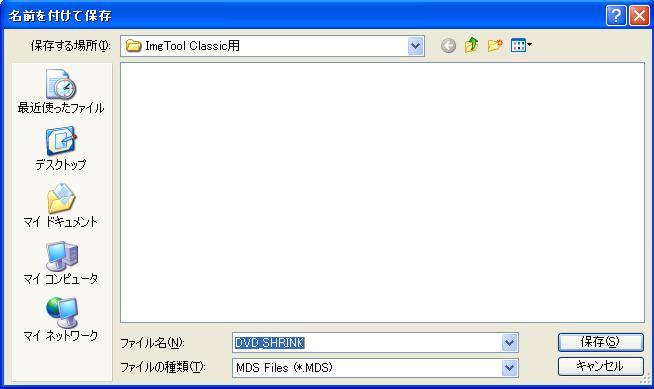
⑦一瞬で作業が終わります。終わりましたら OK をクリックして下さい。

⑧モード(M) → ISO → 書き込み(Z) を選択して下さい。
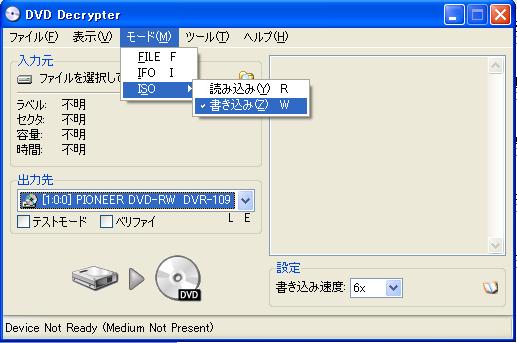
⑨入力元 ファイルを選択してください の右側にあるフォルダマークをクリックして下さい。

⑩ファイルの場所(I) で『ImgTool Classic用』フォルダを開き、ファイル名(N)でDVD SHRINK『MDSファイル』を選択して開く(O)をクリックして下さい。
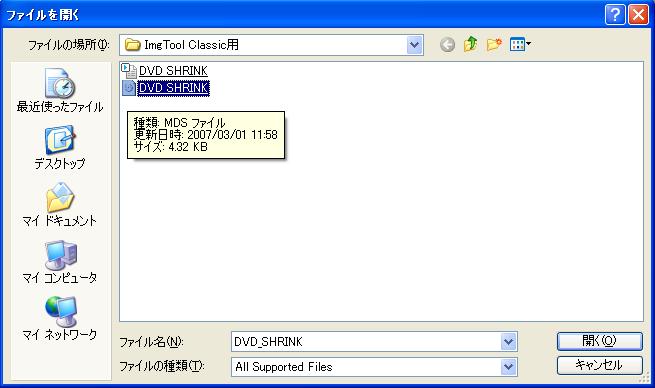
⑪HDDとDVDマーク『書き込み』をクリックして下さい。
※HDDとDVDマークの右側に設定の書き込み速度:は最速でも構わないのですが、お使いのメディア・ドライブ対応速度の2/3ぐらいの速度設定が宜しいかと思われます。

⑫作業が終わるまで何もせず終了までしばらくお待ち下さい。
※入力元 完了後イメージ削除にチェックを入れると不要となるイメージファイルが削除されます。

⑬作業が完了致しましたら、OKをクリックして全ての工程が終了となります。

お疲れ様ででした。
DVD再生テストを行ってください
問題なく見れたのでしたら、不要となったファイル・フォルダを削除して下さい。